
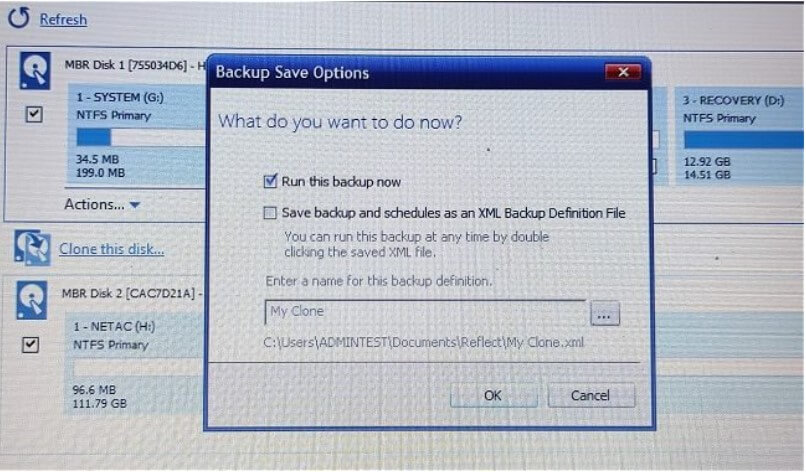
Quick tip: If the new drive has any partitions, it’s recommended to select each one and select the Delete Existing partition option.Ĭlick the Next button again to skip the schedule option.Īfter you complete the steps, Macrium Reflect will proceed to clone the data (bit-by-bit) from the source to the destination drive. Use these steps to download and install Macrium Reflect on your device:ĭouble-click the Macrium Reflect Download Agent.

However, you can use a USB external drive if you’re intending to create a backup, which you’ll restore to the same or different drive. You can connect a drive using a USB adapter, but you shouldn’t use an external drive as you can’t use it as a boot drive. The process to connect a traditional HDD, SSD, and M.2 drives will be different per manufacturer and even computer model, as such make sure to check your computer manufacturer support website for more specific details. Connecting clone driveīefore you begin, connect the new drive to your computer’s motherboard. Use these steps to clone a hard drive to an SSD (or any other kind of drive) using Macrium Reflect. How to clone an HDD to SSD using Macrium Reflect In this guide, you’ll learn the steps to use Macrium Reflect to clone a hard drive with a Windows 10 installation to another drive. (If you’re unfamiliar, drive cloning is the process of copying all the bits on a source drive to another equal or larger destination drive.)Īlthough Macrium Reflect is a paid software, it also offers a free edition, which you can use when you’re replacing the hard drive (HDD) on your computer to a new Solid-State Drive (SSD), and you need to migrate your current installation with all your settings, apps, and files without the need of reinstallation and reconfiguration. Macrium Reflect is a robust backup solution for home and business users that also includes an option to perform drive cloning similar to Clonezilla.


 0 kommentar(er)
0 kommentar(er)
